
E-Learning
BigBlueButton – Videokonferenzen
Hier finden Sie eine kurze Anleitung und Links zu den Erklärvideos für das, von uns eingesetzte, Videokonferenzsystem BigBlueButton (BBB). Es gibt zwei Möglichkeiten teilzunehmen:
Teilnahme an Videokonferenzen über Zugangslink
Ihre Lehrer*innen senden Ihnen einen Zugangslink (evtl. mit einem Passwort) zu. Entweder per E-Mail oder über Moodle/Schulcampus. Sie müssen diesen Link nur anklicken und es öffnet sich ein neues Fenster im Browser.
BigBlueButton in Moodle/Schulcampus integriert
Um BigBlueButton aus Ihrem Moodle-Kurs (im Schulcampus) zu starten, klicken Sie die BigBlueButton-Aktivtät an und anschließend auf „Teilnehmen“. Sie können erst teilnehmen nachdem die Lehrer*in die Konferenz gestartet hat.
In BigBlueButton:
Wählen Sie „Mit Mikrofon“ wenn Sie selbst etwas sagen möchten oder „Nur zuhören“ wenn sie nur über den Chat kommunizieren möchten. Falls Sie „Mit Mikrofon“ gewählt haben, müssen Sie Ihr Mikrofon freigeben. Führen Sie den Echotest durch, indem Sie kurz etwas sagen und dann, wenn sie sich selbst hören, auf „Ja“ klicken. Sie können auch eine Nachricht in den Chat schreiben.
Links zu den Erklärvideos:
Teilnahme mit PC/Notebook (Browser – Empfehlung: Chrome oder Firefox nutzen):
https://vimeo.com/412671096
Teilnahme mit dem Smartphone:
https://vimeo.com/412671965
Moodle – Lernplattform
Hier finden Sie viele Anleitungen, Videos und Informationen zur Lernplattform Moodle.
Moodle ist in die Lernplattform Schulcampus RLP integriert.
Login in den Schulcampus: https://www.schulcampus-rlp.de/login
Erste Schritte in Moodle
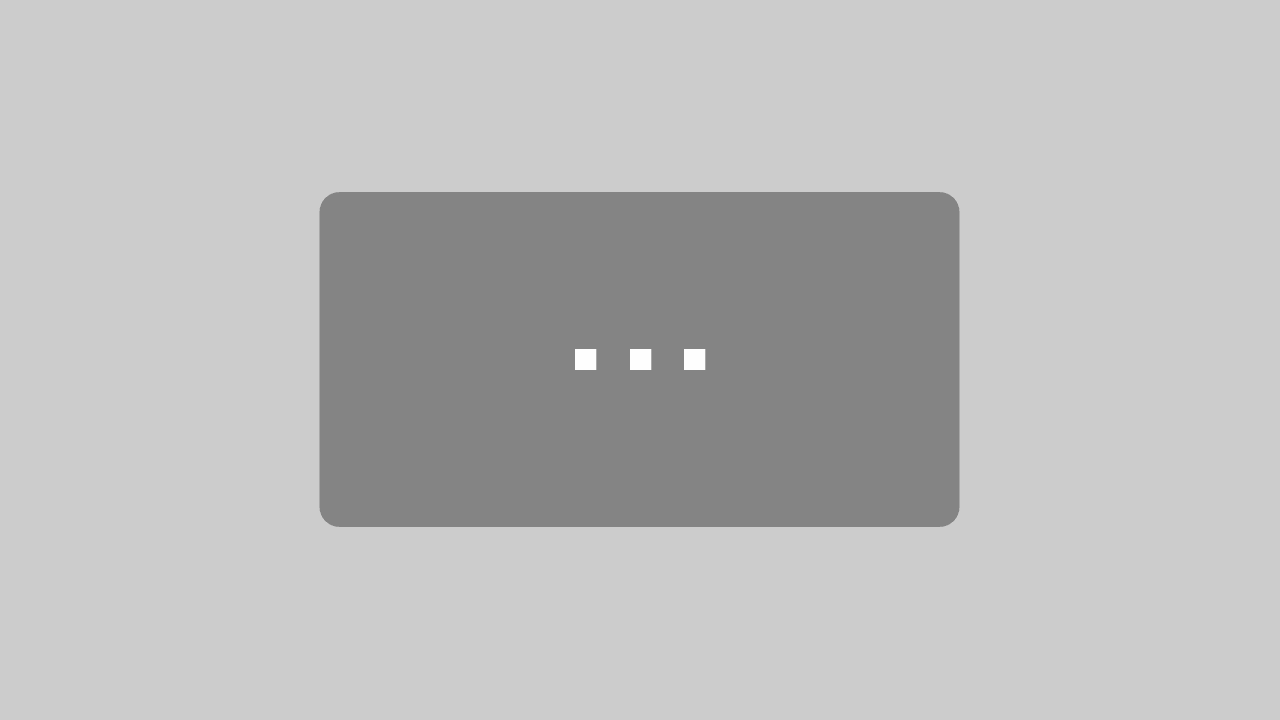
Mit dem Laden des Videos akzeptieren Sie die Datenschutzerklärung von YouTube.
Mehr erfahren
Moodle App auf dem Smartphone installieren – iOS oder Android
Nutzen Sie bitte diese Anleitung: Moodle Migration – Infoportal (schulcampus-rlp.de)
URL der Webseite: https://lms2.schulcampus-rlp.de/SN-60945/
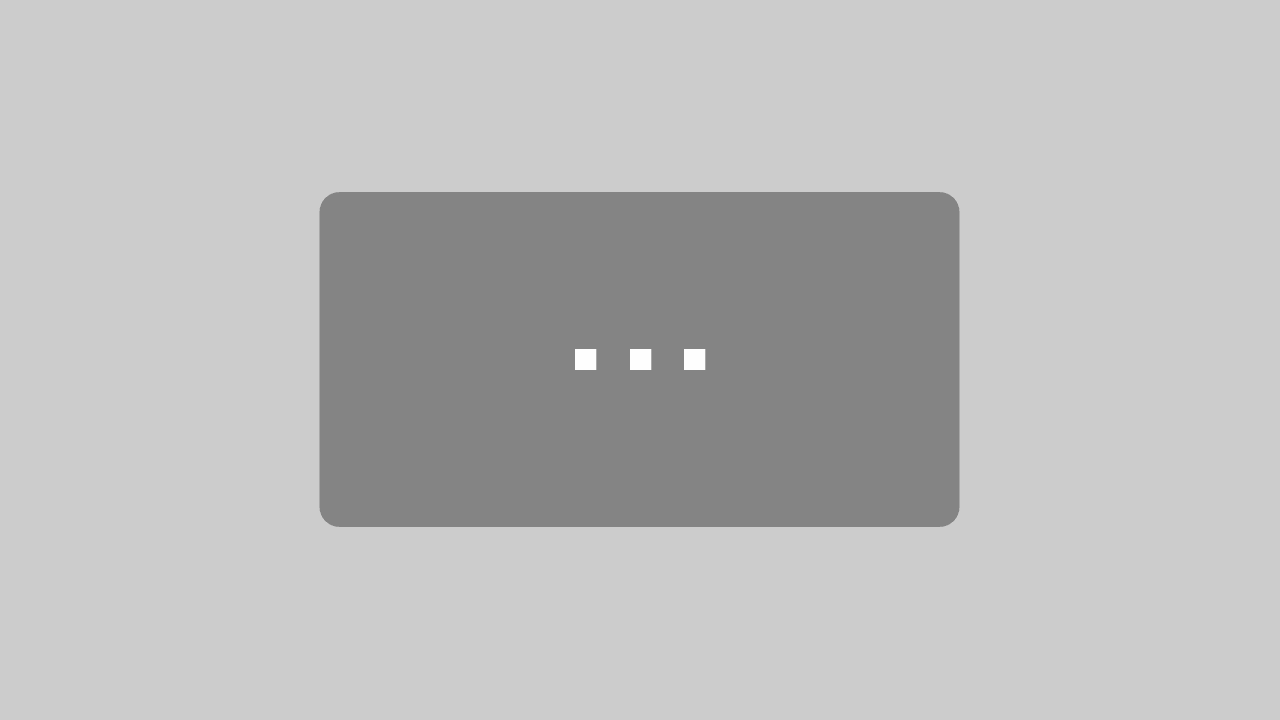
Mit dem Laden des Videos akzeptieren Sie die Datenschutzerklärung von YouTube.
Mehr erfahren
Eine Aufgabe in Moodle bearbeiten und hochladen
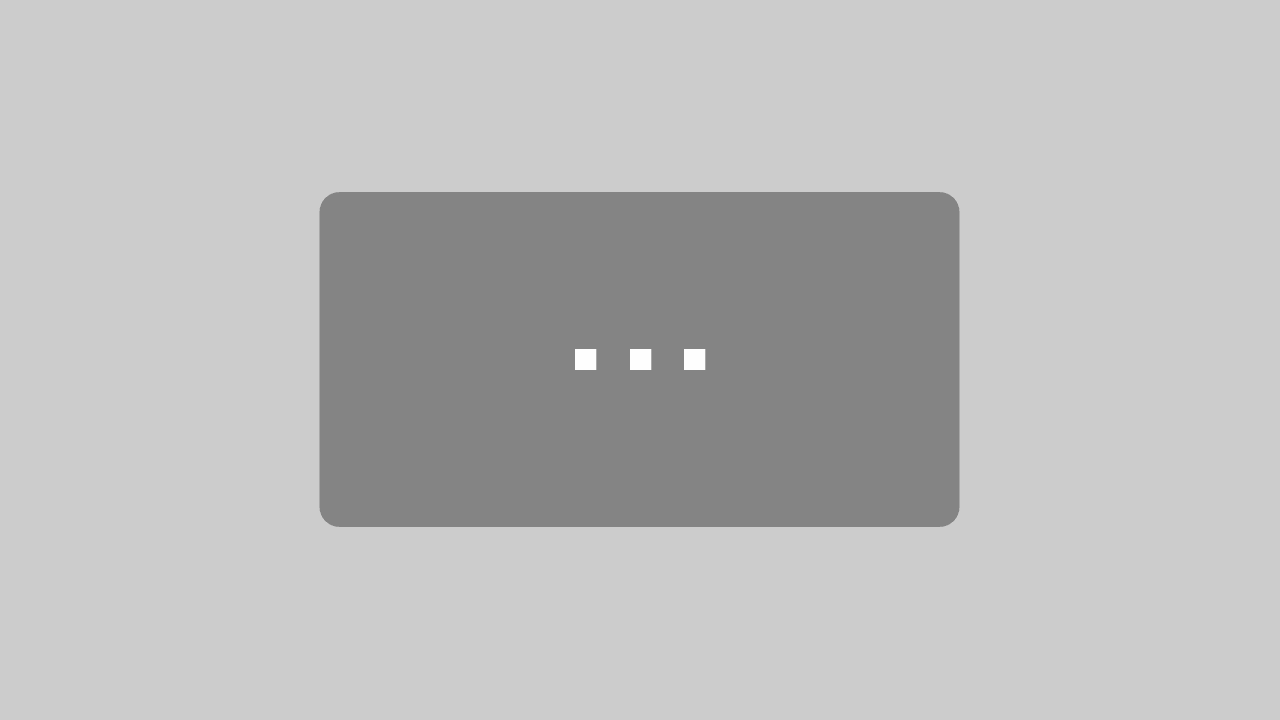
Mit dem Laden des Videos akzeptieren Sie die Datenschutzerklärung von YouTube.
Mehr erfahren
Eine Aufgabe in Moodle bearbeiten und hochladen
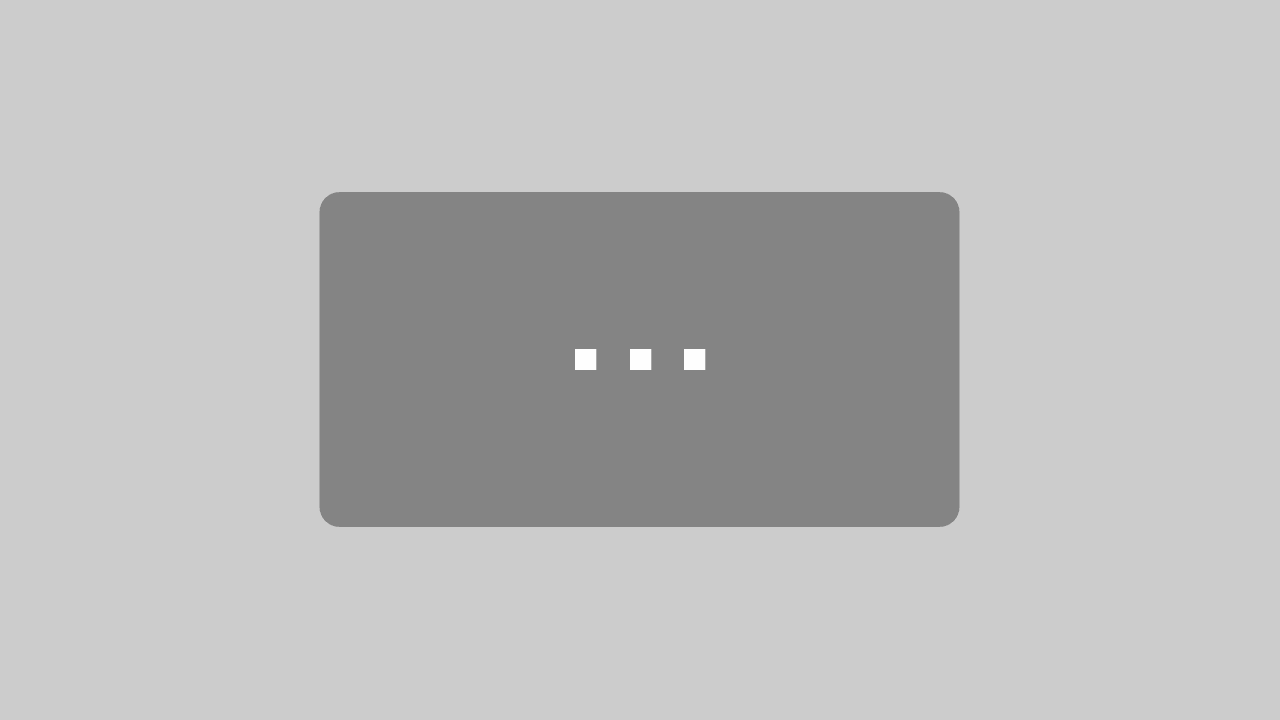
Mit dem Laden des Videos akzeptieren Sie die Datenschutzerklärung von YouTube.
Mehr erfahren
Schulcampus – Lernplattform & Cloud
Hier finden Sie Anleitungen, Videos und Informationen zum Schulcampus RLP
Link zum Schulcampus-Login:
https://www.schulcampus-rlp.de/login
Die Zugangsdaten erhalten Sie via E-Mail, die Sie bei der Anmeldung angeben haben.
Ihre Klassenleiter*in informiert Sie über den Zeitpunkt der Neuanlage Ihres Accounts. Bitte kontrollieren Sie auch Ihren Spam-Ordner. Sie finden einen „Accountbrief“ mit Ihren individuellen Zugangsdaten sowie einer kurzen Anleitung.
Bei Problemen mit dem Schulcampus wenden Sie sich an Ihre Klassenleitung.
Falls Sie Ihre eigene E-Mail-Adresse ändern (oder erstmals einfügen möchten) gehen Sie auf „Mein Profil„…
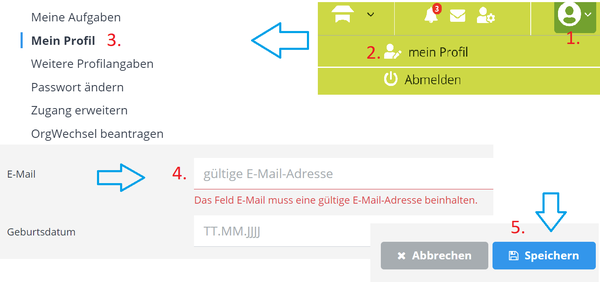
Falls Sie Schulcampus schon an einer anderen Schule hatten…
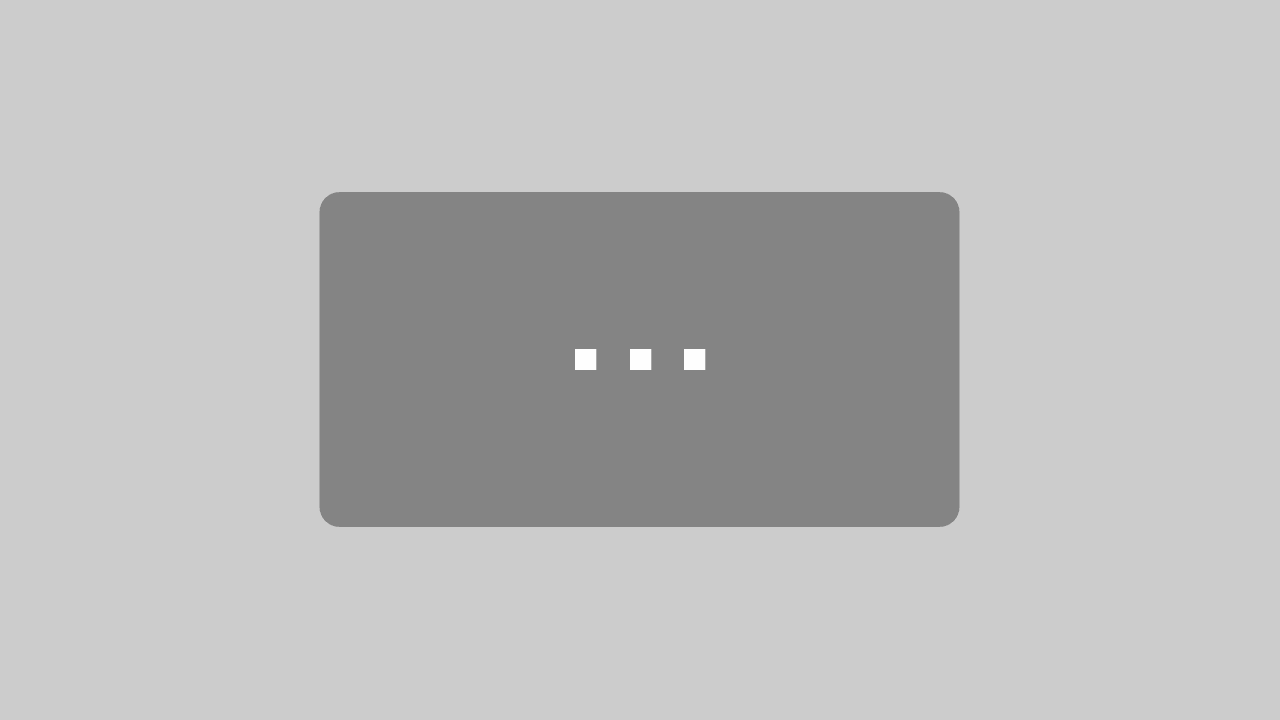
Mit dem Laden des Videos akzeptieren Sie die Datenschutzerklärung von YouTube.
Mehr erfahren